私がロケスマアプリと並行して使っているのがGoogleマップアプリです。Googleマップは検索して目的に着くための機能以外に自分用の地図をカスタマイズして、マイマップとして世界に一つしかないオリジナル地図が作れます。
今回は便利なマイマップ地図の作り方をご案内します。自分用で使うためにはそれぞれ同じアカウントで共有して使う感じになります。
Googleマイマップはこんな感じです。
基本作成はパソコンで行い→地図として使うのはスマートフォンかタブレットになります。
↓パソコンでの作成後の画面
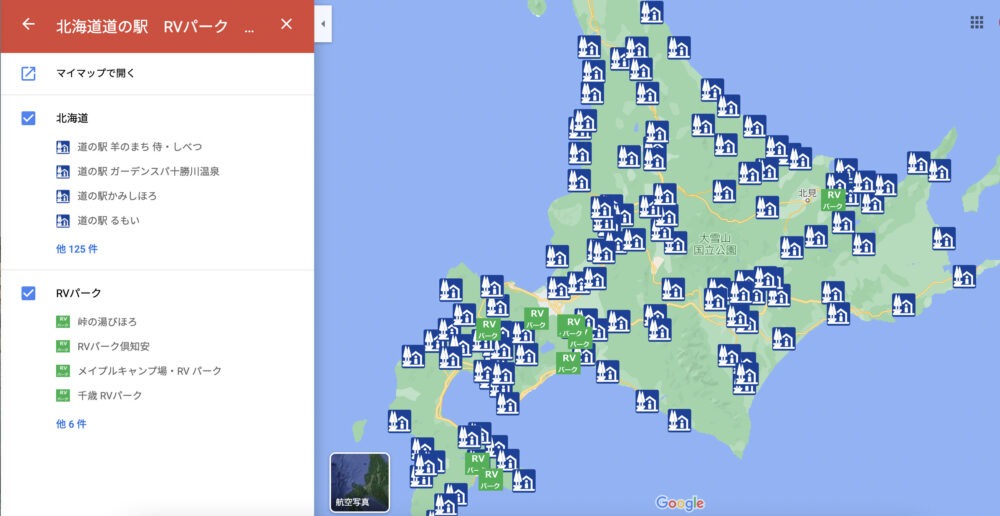
↓タブレット画面表示 (画像はipad)
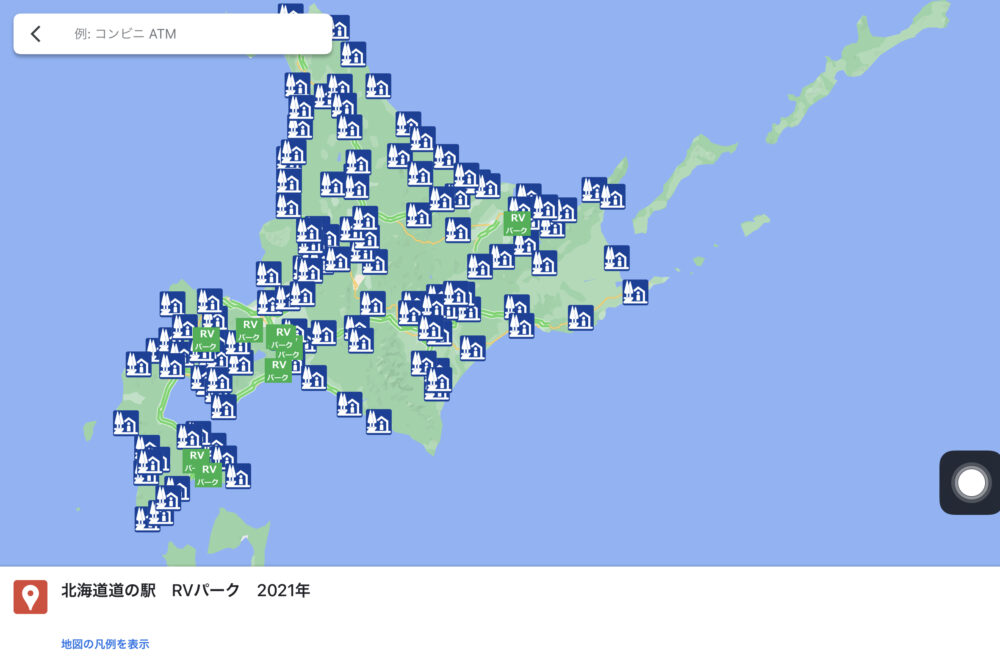
↓スマートフォン表示
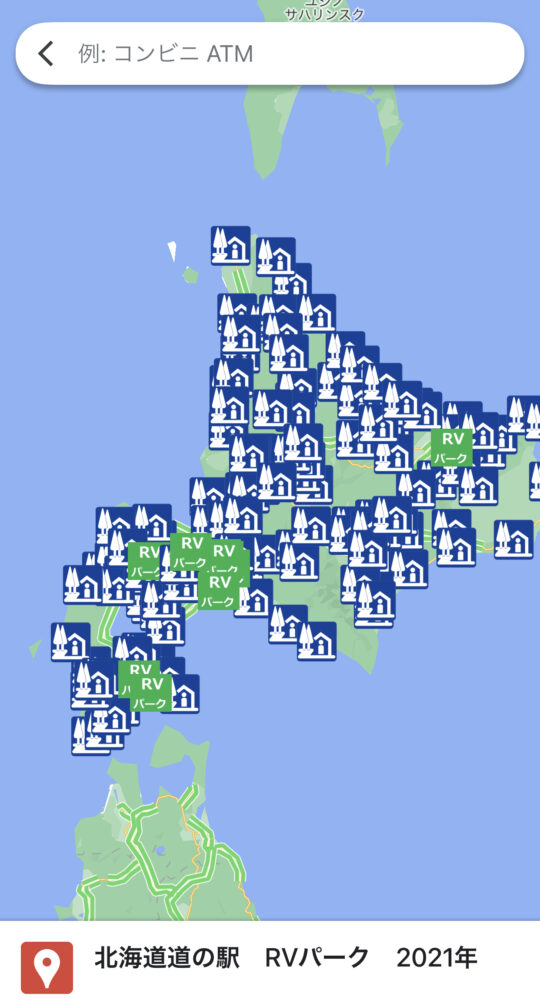
パソコンでの作業は最初だけ面倒な部分はありますが、一度作ってしまえば後は使うだけです。
それよりもキャンピングーカーでの旅が快適になるので試す価値は十分にあります。
Googleマイマップ作成編
初めにアイコンを用意しておきます。
例としてキャンピングカーで使う道の駅やRVパークのアイコンを作りますが道の駅に関しては使用許可を頂いていますので使っています。RVパークに関しては自作で作りスクリーンショット画像として使っています。
この時注意するのが必ずアイコンは正方形にすることです。
少しでも正方形が崩れると実際にアイコンが小さくなり見づらくなります。
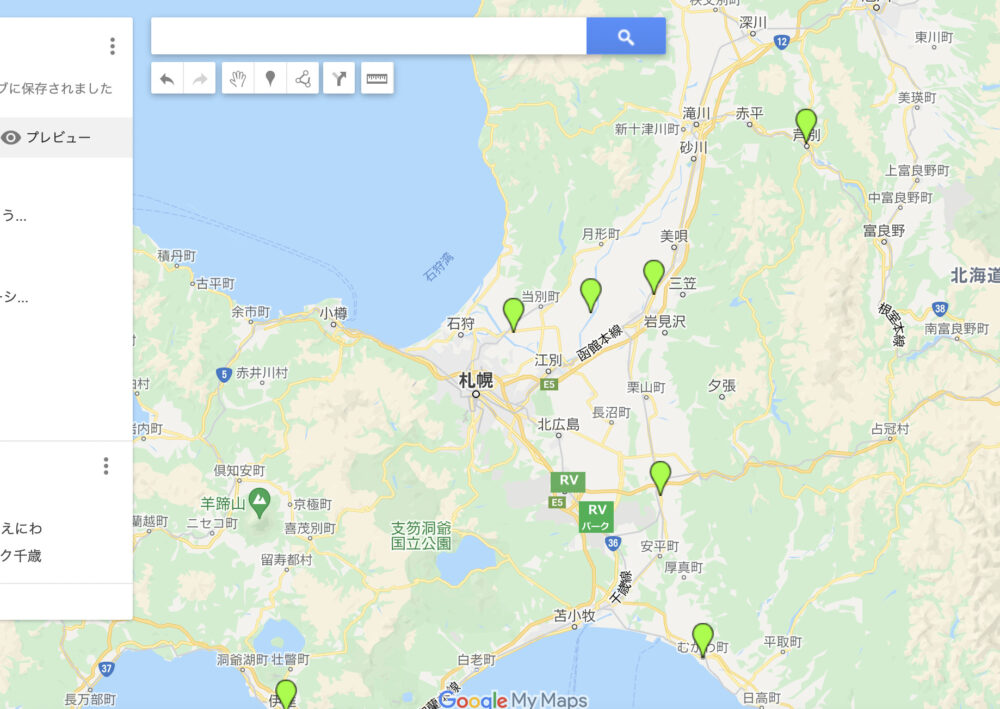
例にRVパークで作りましたが長方形に比べて正方形のが見やすいのがわかります。
数を多く登録すると余計に違いがわかり使いずらくなります。
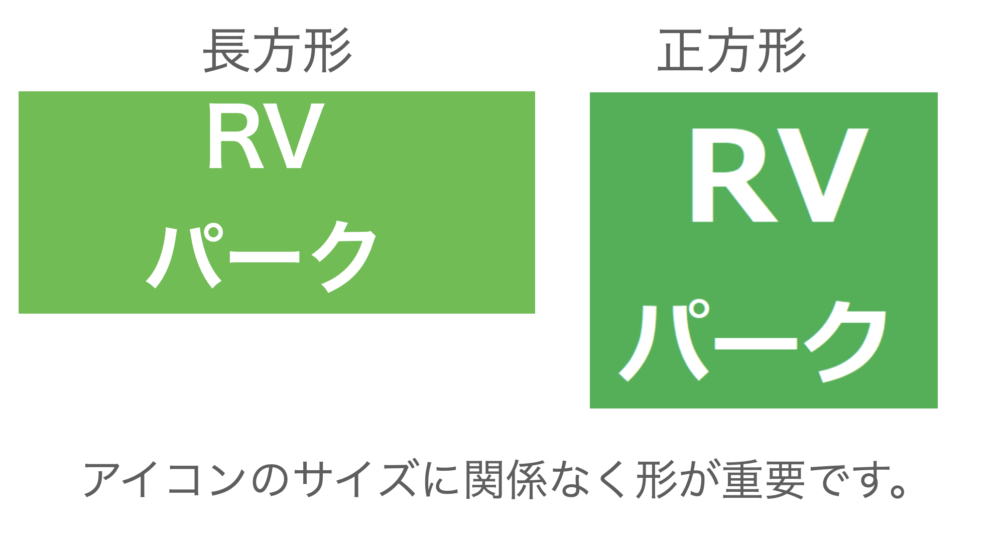
アイコンを作ったら実際につくっていきましょう!
↓ もし作るの大変でしたら事前に作った地図ありますのでご利用ください ↓
マイマップ登録先を決める
最初にマップのタイトルを決めます。今回は北海道ですので(北海道)入力します。
左上の無題の地図をクリックすると変更できます。
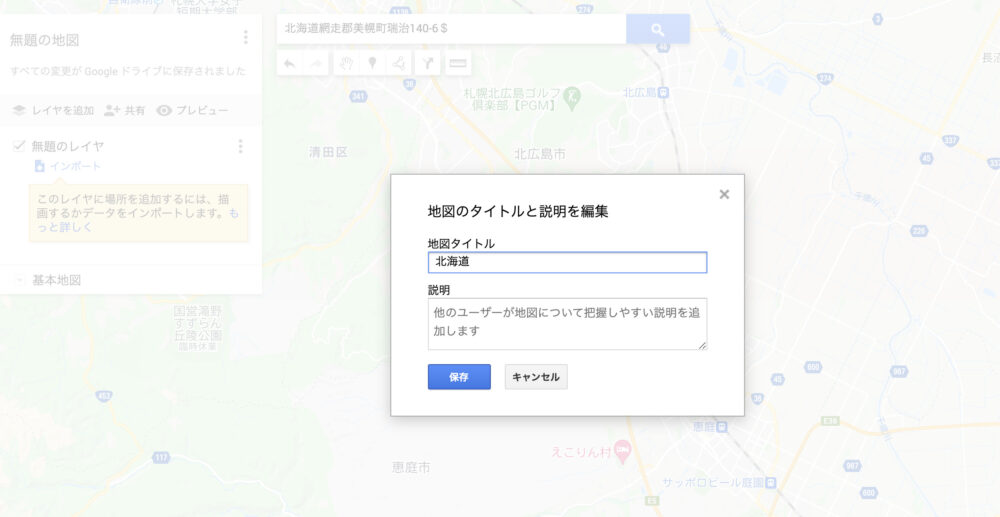
次にレイヤー名を決めます。
今回はRVパークを登録したいので(RVパーク)と入力します。
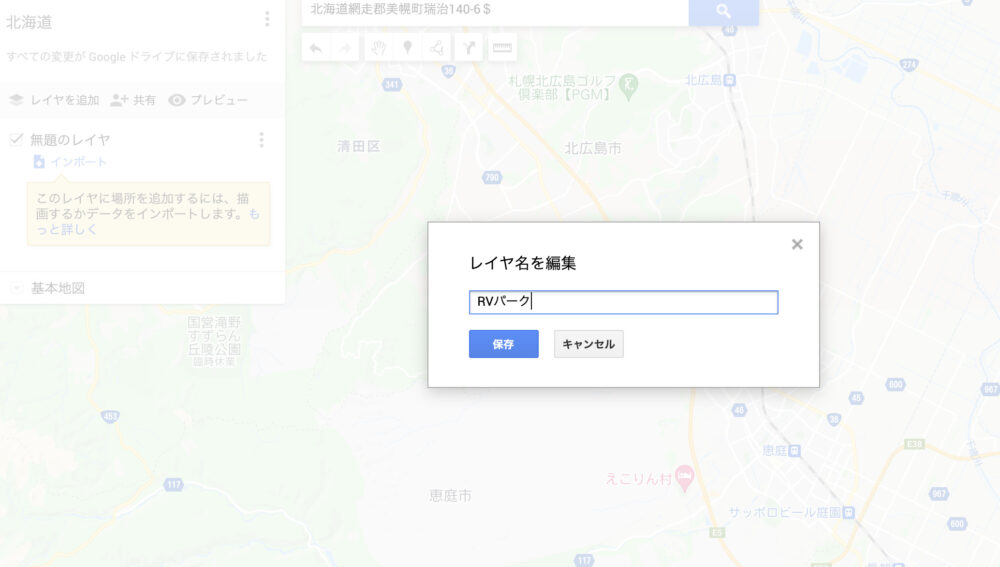
このように入力できればOKです。
やり直したい場合は文字をクリックすれば変更できます。
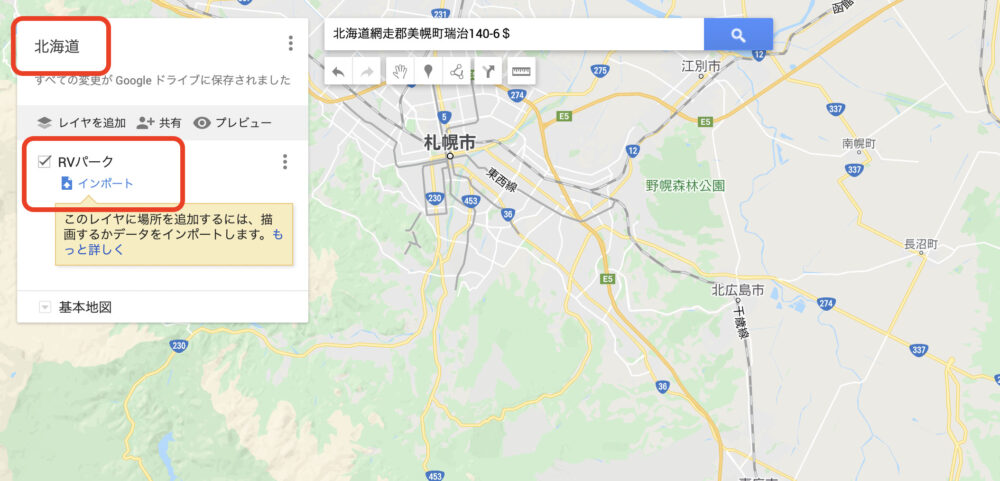
次にRVパークの住所を登録し同時にアイコンを登録します。
RVパークの情報が豊富な(くるま旅)で検索するとRVパーク情報が豊富な公式が見られます。
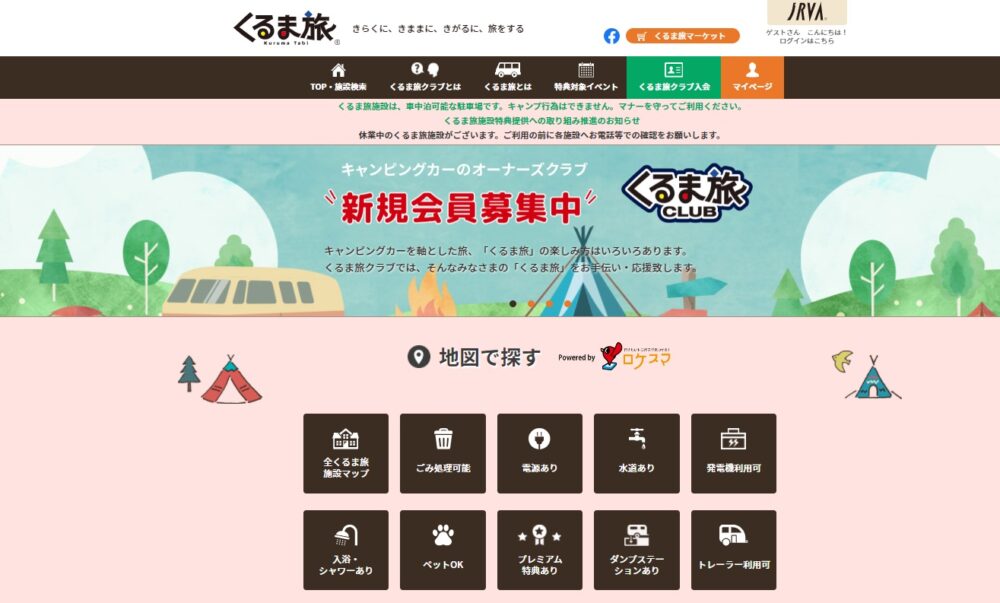
道の駅などを調べる場合は公式サイトがあるのでご参考ください(道の駅公式)検索
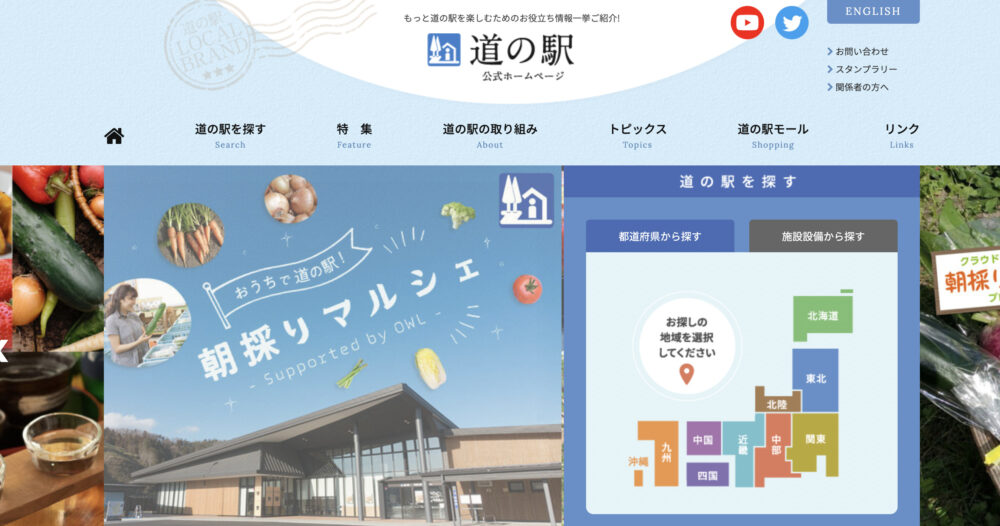
今回は対象が北海道なので(北海道)選択
必要な項目をチェク
細かく選び過ぎると対象が減ってしまうので今回はRVパークとくるま旅パークにしました。
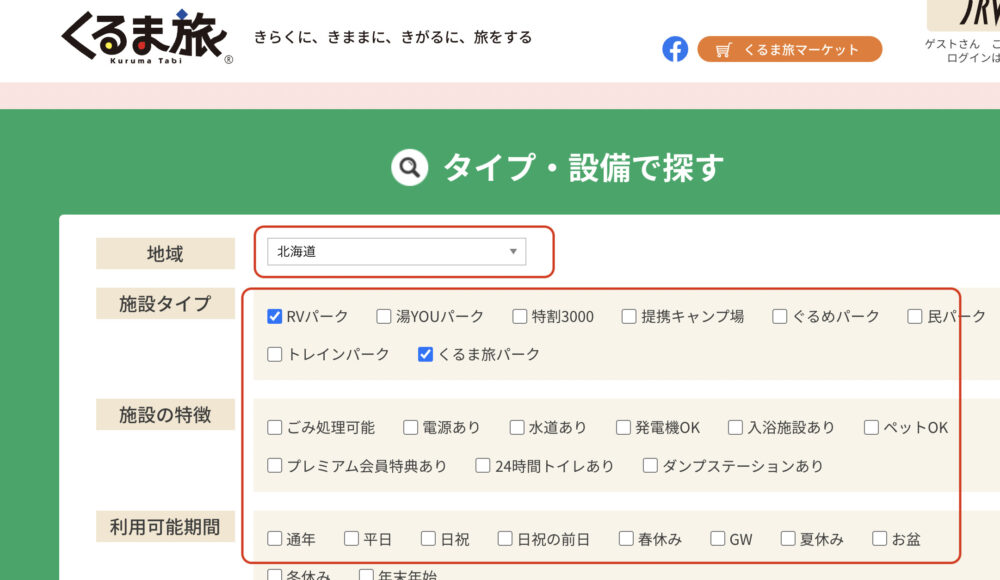
絞り込めたら住所か施設名をコピーする
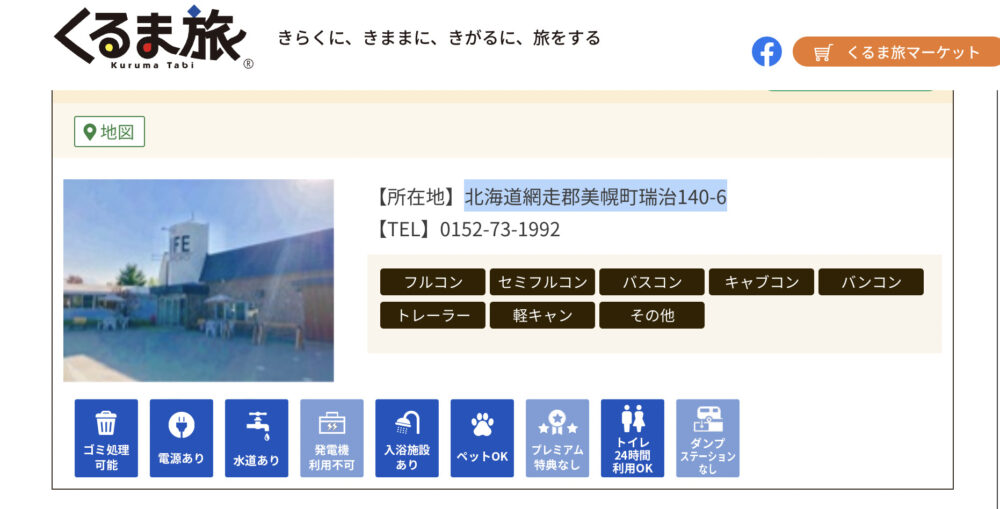
先程の住所をマイマップ検索に入れると対象の住所になります。
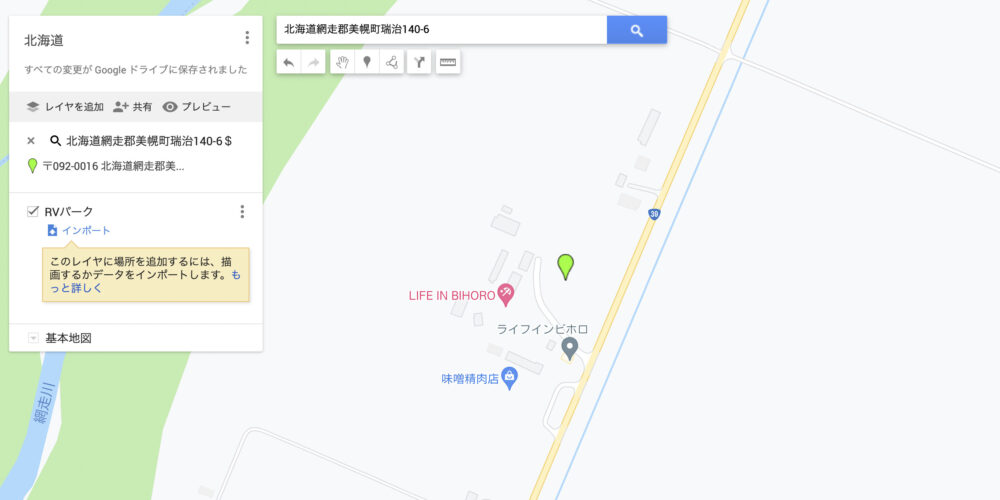
中央の緑のピンを押すと住所が表示されます。
その時ペンキマークを押します。
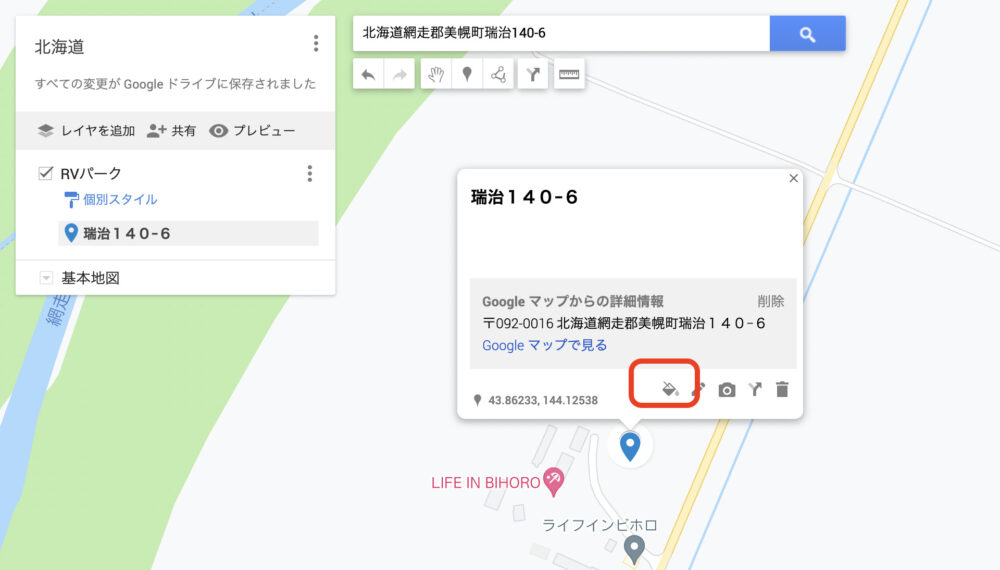
カスタムアイコンに移動し最初に用意したアイコンを使いインポートします。
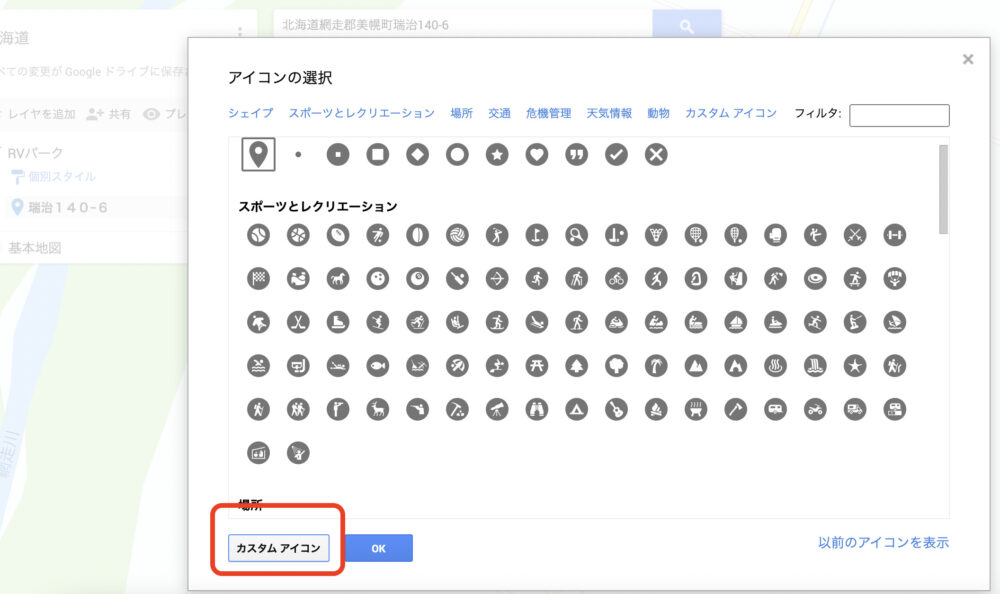
インポート後アイコンが表示
されるので選択するとピンが作成したアイコンに変わります。
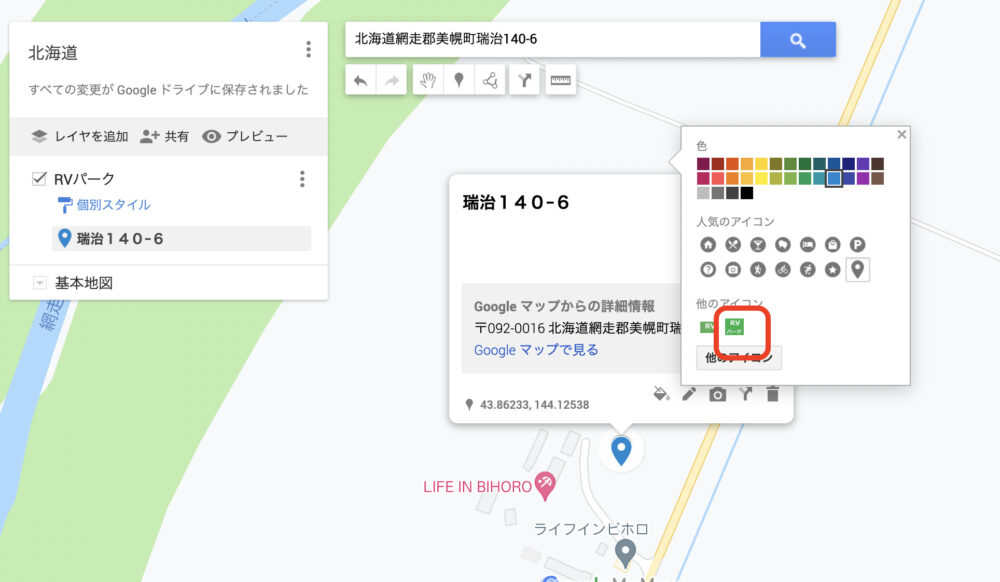
RVパーク名がわかりにくいので下の鉛筆マークで編集し名称を変えます。
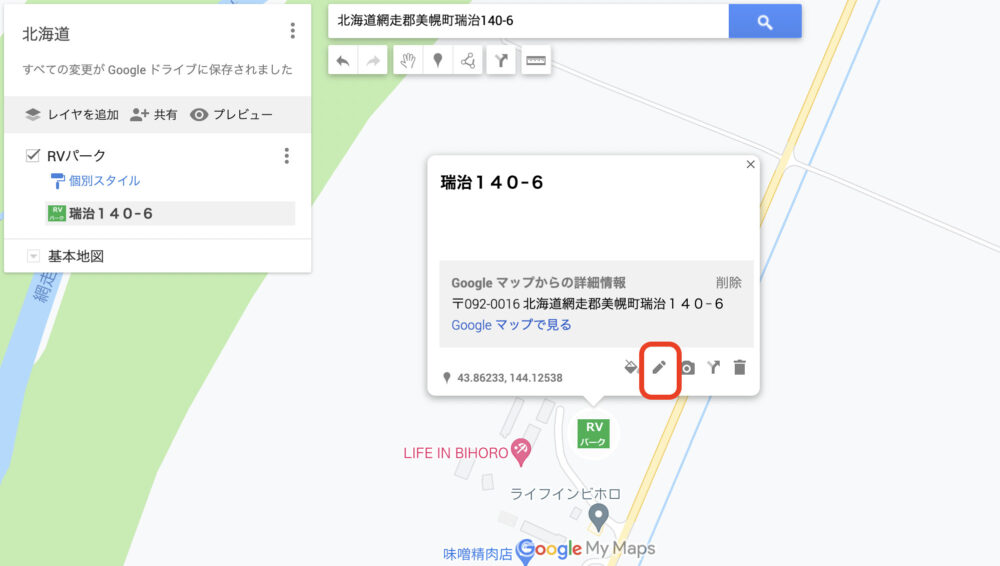
名称はくるま旅で表示されたRVパーク名をコピーしてマイマップにペースーとすると分かりやすいでしょう
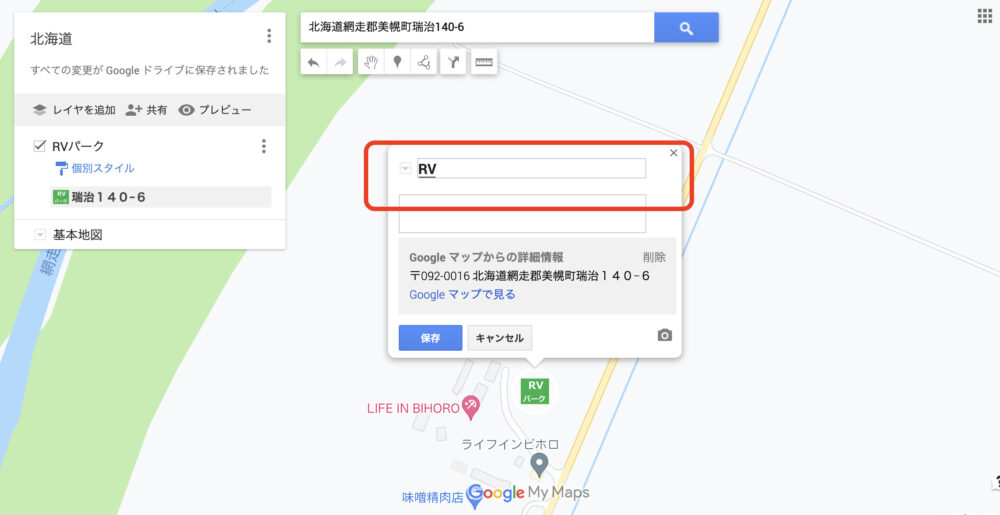
下に登録されたのがわかります。
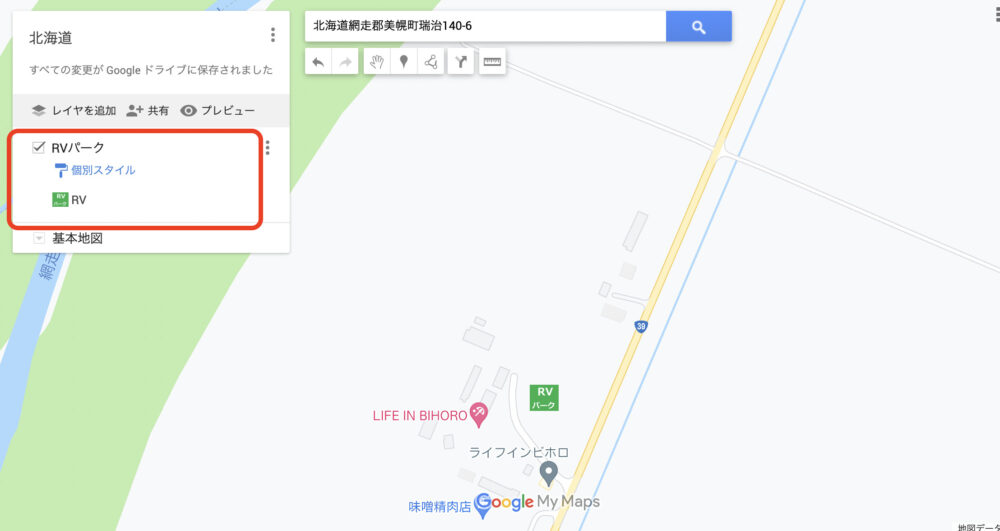
最初なれるまで時間がかかりますが一度作ってしまえば後が楽になります。下のは今のを登録したものになります。繰り返し必要なものを増やしていきましょう。
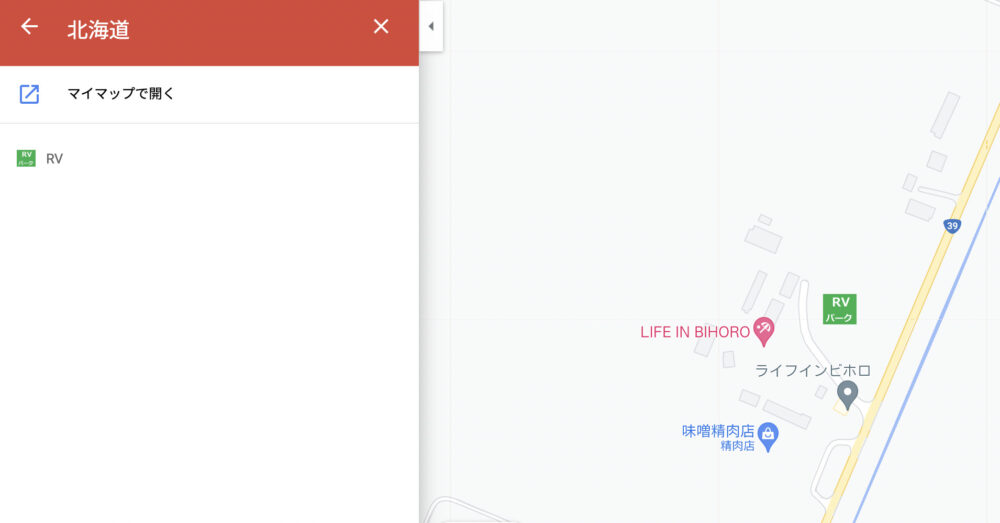
作成したマイマップも共有できます。
補足になりますが一生懸命に作成したマップは専用のリンクを発行して共有することが可能です。基本見るだけになりますが仲間と共有して独自の情報(穴場スポット)をもとにアップデートすることも可能になります。
最初にパソコンでマイマップ作成画面に入り赤丸の共有を押します。
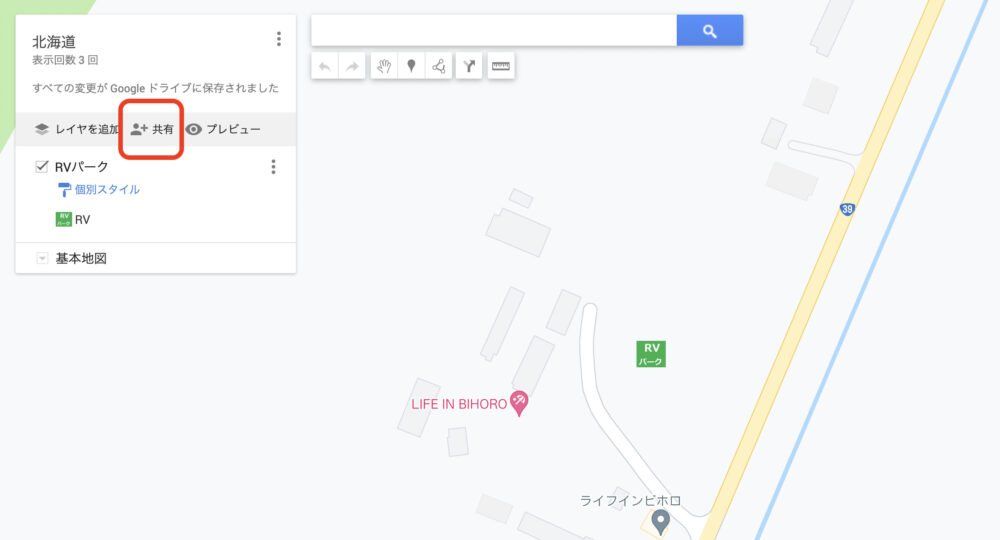
クイック共有にしリンクの範囲を決めます。
一般公開の場合は両方を選択し知り合いなど限定公開する場合は上のリンク選択を選びます。
クイック共有にしないとリンクを送っても相手がみられませんのでご注意ください。
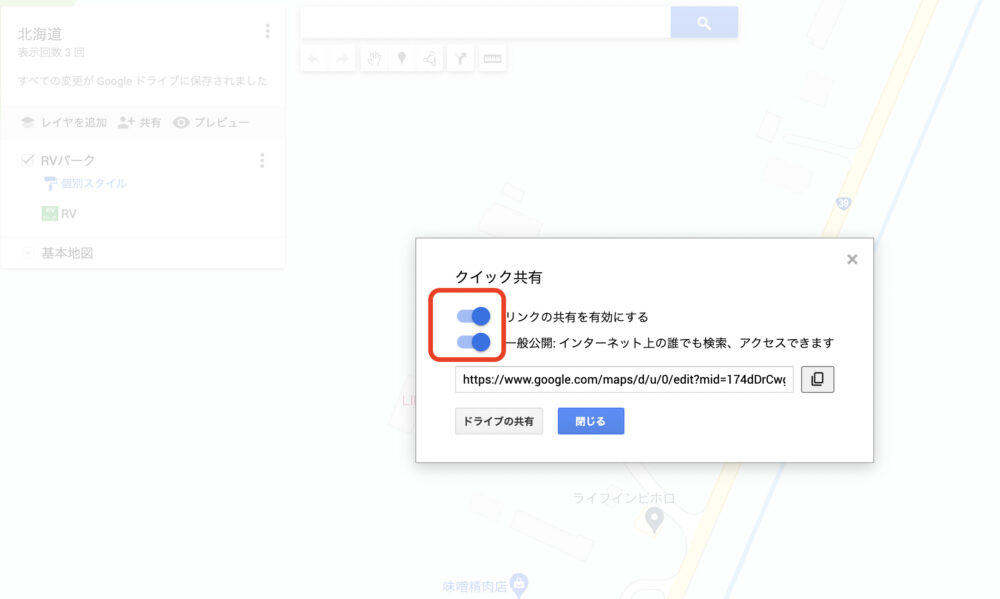
↓ もし作るの大変でしたら事前に作った地図ありますのでご利用ください ↓
関連記事
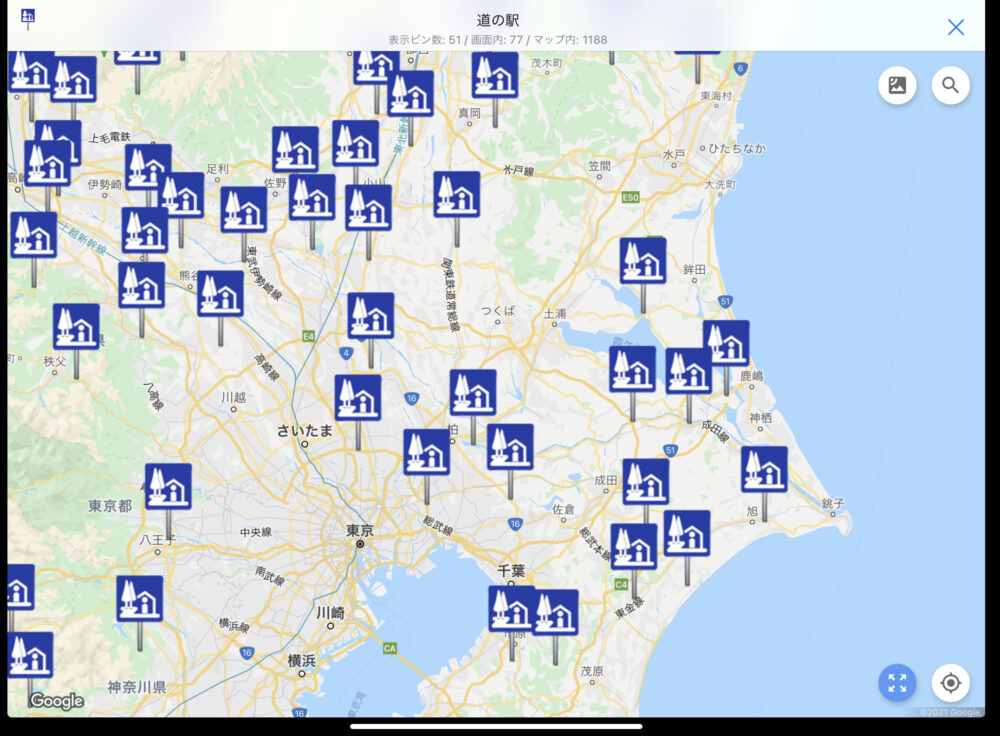
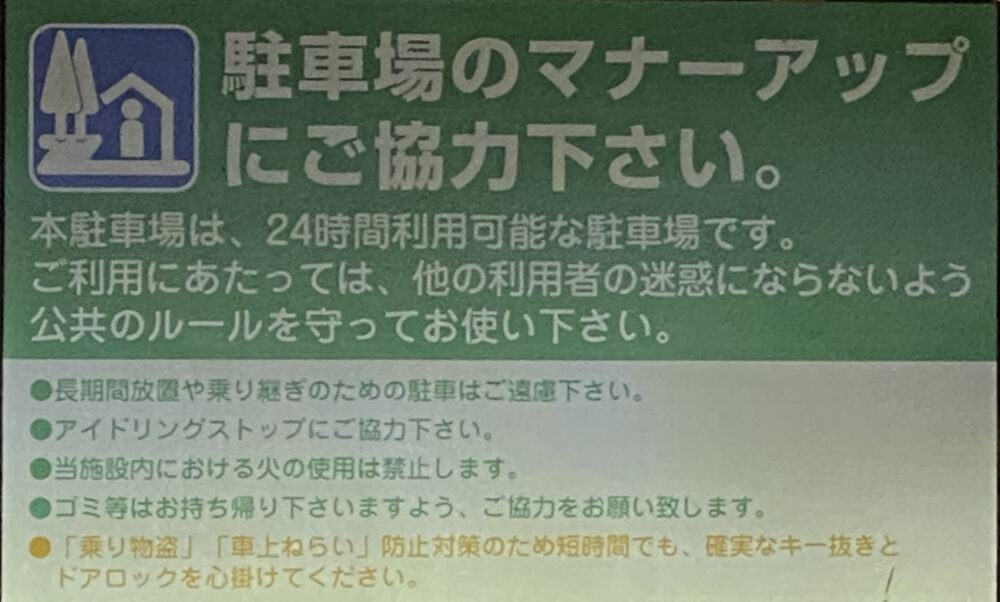
コメント